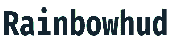A Step-by-Step Guide to Setting Up Your Wireless Router
Nowadays, Manufacturers of wireless routers have made their products more user-friendly for people lacking technical expertise. Ports on recent models are color-coded, making it simple for DIYers to plug in the correct wires.
In addition, the default settings are kept relatively simple.
The wireless routers have powered on, and you may now access the internet. Excellent, but you aren’t using all its potential protections for your private network.
Here are the bare-bones instructions for getting it up and operating smoothly.
First, have you gone out and purchased a router?
This is the other essential IT hardware besides your personal computer for your home.
If you haven’t already purchased one, you can learn more about wireless routers by comparing them on forums or technical websites. It may be necessary to upgrade your router quickly, depending on how old it is and what functionality it lacks, because some of them can only use the insecure WEP encryption protocol.
Now that you have it, you can thank your ISP. Wasn’t that a fair exchange? A warning, though most free routers aren’t exactly loaded with features.
Modern routers can optimize your internet connection and automatically select the fastest available frequency bands for each device.
Please give serious thought to getting your router. The Asus RT-AC5300 and the Asus RT-AC68U are two of our top picks. Their pricing may be greater than average, but they represent a tremendous opportunity cost. Envision everyone in your home to be able to surf the web at lightning speed thanks to a shared connection.
Second, connect to the web.
Perfect! You have your router now and are probably eager to connect it. Simply adhere to the steps outlined below:
Shut down your old modem.
To disconnect your computer from your modem, unplug the Ethernet cord.
Connect the other end of the cable to the Internet port on your new router.
First, power up your modem and wait around two minutes.
After two minutes of being on, your new router should be ready to use.
The network port on your PC requires another Ethernet cable.
Connect the other end of that Ethernet wire to the LAN port on the router.
Turn on the laptop
Almost all wireless routers are preconfigured to set up themselves automatically. If you’ve followed these instructions to the letter, you should now be able to access Google or any other website.
Learn how your wireless router thinks in 3 easy steps
Now that you’re connected to the internet, and your computer is working, you may wring your hands and tell your router to do more.
We recommend consulting the device’s documentation to find the router’s default IP address, which is necessary for managing the device.
After you’ve tracked them down, do the following:
Launch your browser of choice.
Enter the default IP address for your router into the search bar.
You’ll be asked for the username and password of the system administrator. Calm down; it’s all in the user guide.
Type in your credentials and hit Enter to continue.
And doing that, you have successfully entered the consciousness of your wifi router.
Fourth, alter the password for the router.
You should update your wireless router’s password before proceeding with setup exploration.
While this may seem common sense to some, you’d be amazed at how many people don’t follow this practice. If you check the bottom of your manual, you should find a section that details the location of the password-changing menu.
1. Upgrade your firmware
Firmware updates are recommended for all routers, regardless of age, because it fixes any problems the router may be experiencing.
Because this procedure differs, you must refer to the manual for guidance.
2. IP Address Administration
The acronym DHCP describes the Dynamic Host Configuration Protocol. Ignore the technical language. This is the setting your wireless router should be on by default.
Your network’s IP address pool is managed through DHCP. Your wireless router will locate your computer and direct network traffic to it using the provided IP address.
Without an IP address, your computer or other device will prompt the router to assign one. Then, your wireless router will give your device an IP address from its available pool (called a Scope).
Your wireless router also can provide devices like your printer with a range of static IP addresses. Here’s what you’d do if you opted for this approach:
Follow the steps above to access the router’s administrative interface.
Explore LAN Configuration
Provide your router with an IP address range.
Assuming your wireless router’s IP address is 192.168.1.1, you would set the beginning address as 192.168.1.2 and the ending address as 192.168.1.16 if you wanted to allocate 15 IP addresses to your wireless router’s scope. Turn on your wireless network adapter.
You can begin setting up your wireless network after completing the required configuration. It won’t take more than a few minutes of your time and is relatively easy to do.
Connect your PC to the wireless router first. You must ensure that your connection remains stable after making any adjustments.
Oh, good. Now we’re down to the wire.
Locate the Wireless Setup menu after logging into the router’s admin interface.
Turn on the wireless connection (if it hasn’t already been done). You will see two different frequency setup options if your wireless network supports the 5GHz and 2.4GHz bands. You’ll have to set each one up independently.
The Channel option should then appear. Make sure it’s set to auto mode.
A network’s SSID (Service Set Identifier). Please don’t leave it as the default; replace it with something you’ll use. It’s up to you.
Initiate encryption; doing so is crucial. You’ll find WPA2-PSK [AES] among the available ciphers due to its superiority in wireless security.
After making your choice, you’ll be prompted to give that preference a Password. It would be best if you used a combination of lowercase and capital letters, numbers, and other characters for your password.
A haphazard assortment of personalities is ideal. Use ae!%3782@au as an example. Remember to store your password securely.
So, there you have it! It would be best if you were now online with a fully functional wireless router. You may try it by hooking up some gadgets and going online.
Read also: How GPS Fleet Tracking Can Certainly Improve Safety and Reduce The liability…